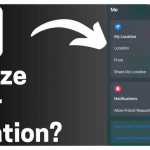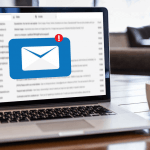The Google Family Link is a fantastic way to guide your children’s digital experiences when they use Android devices. However, if you own an iPhone and your kids use Android devices, setting up can be tricky. Fortunately, this article will teach you how to use the Google Family Link on your iPhone.
What Is Google Family Link?
Google Family Link is a parental control app. It is designed to give parents the tools to manage their children’s Google Accounts and Android devices. Specifically, it helps you control the type of content, app, and digital experiences that your children have on their devices. That said, there are Google Family Link apps for both Android and IOS. But, you can’t use the app unless your children use Android devices. Hence, the Google Family Link isn’t meant for managing your kid’s digital usage on iPhones or other smartphone operating systems.
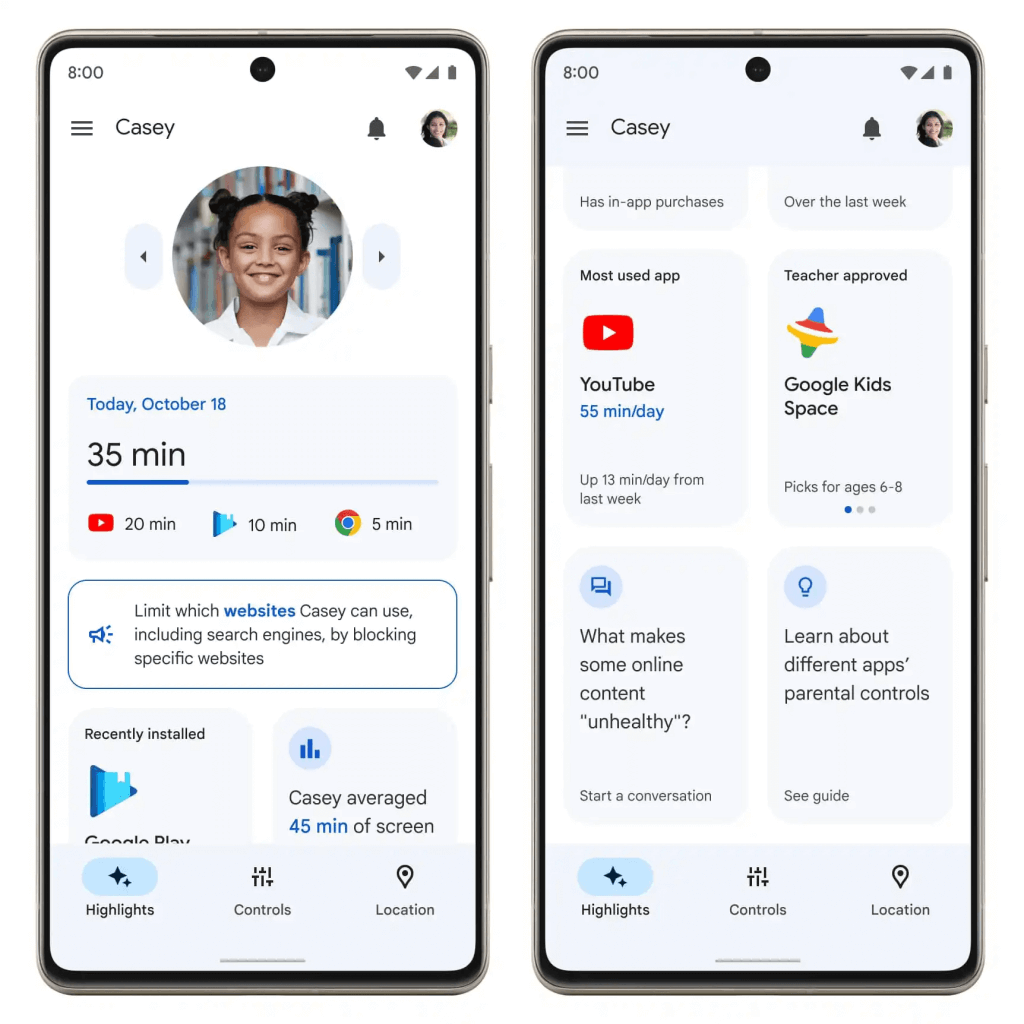
What Can I Do with Google Family Link on iPhone?
Now, you may wonder exactly what you need Google Family Link for. Here are the specific uses to look forward to:
- Screen time management: You can set daily limits on your child’s overall time on their Android device. And you can schedule specific hours as downtime including specifics like Bedtime mode.
- YouTube limitations: Aside from other apps, you can pick between YouTube kids, monitor experience, or not impose any restrictions.
- Manage kid’s Google account: You can easily help reset or edit passwords for your kid’s Google account. This also means you can delete their account if you need to.
- App restrictions: You can review and approve all app downloads before installation.
- Content restrictions: You can filter websites and YouTube videos to prevent and block access to inappropriate material.
- Remote app monitoring: You can remotely install apps or remove apps from their smartphone.
What Can’t I Do with Google Family Link on iPhone?
There’s no doubt, there are a ton of things you can do with Google Family Link to safeguard your kids. However, since you’ll be using Google Family Link from your iPhone, there are some features you may not access until you’re using an Android device yourself. Here are the features on Google Family Link that you won’t access from your app on your iPhone.
- Limited app view: You won’t be able to see your kids’ activities on Google apps. This includes apps like Google Maps, Google Docs, Sheets, and lots more.
- Can’t see their location: You won’t be able to access their location data which is a serious downside.
- Can’t access Geofencing: You won’t be able to set up Geofencing or receive alerts when your children arrive or leave certain places.
- Supervised chat: You cannot supervise how they interact with their friends on the various messaging apps.
- YouTube Restricted Mode: You’ll be able to manage their YouTube experience with great limitations. For instance, you cannot use the YouTube Restricted Mode which allows you to identify particular apps you like for them.
- Screen time: You can place an overall screen time limit. But you can’t restrict how much time they spend on specific apps.
- Remote lock or wipe: You cannot remotely lock or wipe their phone.
- Limited website permissions: You won’t be able to set website limitations to control the type of content they access in Google Chrome.
Advantages & Limitations of Using Google Family Link on iPhone
Beyond the unique features to look out for, you want to know about all the wholesome benefits as well as drawbacks to expect on the Google Family Link. Here are the benefits:
- Centralized control: Google Family Link enables you to manage multiple child accounts from a single-parent dashboard
- Control over your kid’s content: You can easily keep an eye on the apps and content your kids are exposed to with opportunities to help them manage their screen time.
- Track location: Enjoy real-time access to your kid’s whereabouts with opportunities to set up geo-fencing alerts.
- Screen time health: Google Family Link allows you to help your children build healthy screen time habits.
Now let’s talk about the drawbacks to expect:
- Rely on Google services: Google Family Link relies almost explicitly on Google’s ecosystem. The accuracy of monitoring other third-party apps on their smartphone is heavily restricted.
- Your Family Link will be clunky: Since you use Google Family Link on IOS, you won’t even have the full experience. You’re better off managing their digital use from Google Family Link on Android.
- Complete supervision: You won’t be able to check your child’s browsing history, reset their account password, remotely check their screen, or even choose a new screen lock password on their device.
- Control In-app purchases: You can only control the apps your kids purchase directly on the Google Play Store. But you can’t purchase the in-app purchases after they’ve downloaded the apps.
- Potential for workarounds: Since you only get the best results on Google apps, your control over other third-party apps creates vulnerabilities that children can exploit to bypass certain restrictions.
How to Use Google Family Link on iPhone
As said earlier, the Google Family Link is primarily designed for Android devices. But you can download the free app on your iPhone to monitor your children’s Android smartphones and tablets. Here’s how to set it up:
- Confirm you and your children have individual Google accounts
You and your children need to be on separate Google accounts to be able to use the Google Family Link app. You may already have one, but here’s how to create a fresh Google account:
- Go to Gmail and tap on “Create an account”
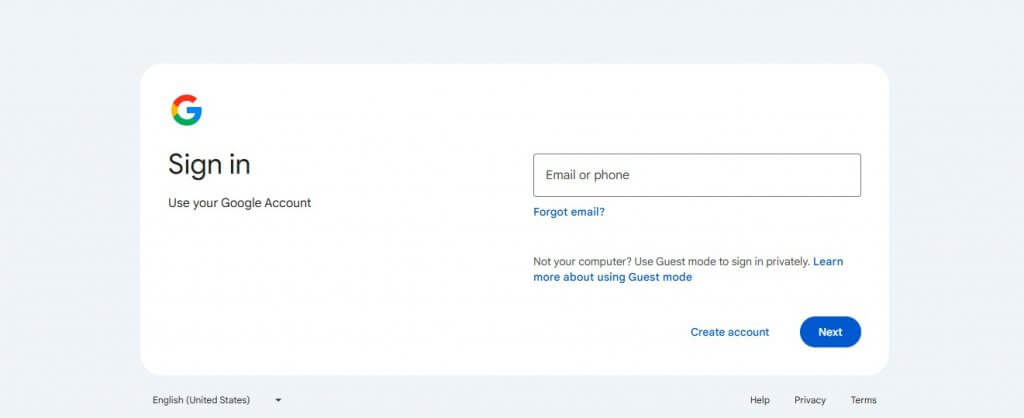
- Pick whether it’s for your child or personal use.
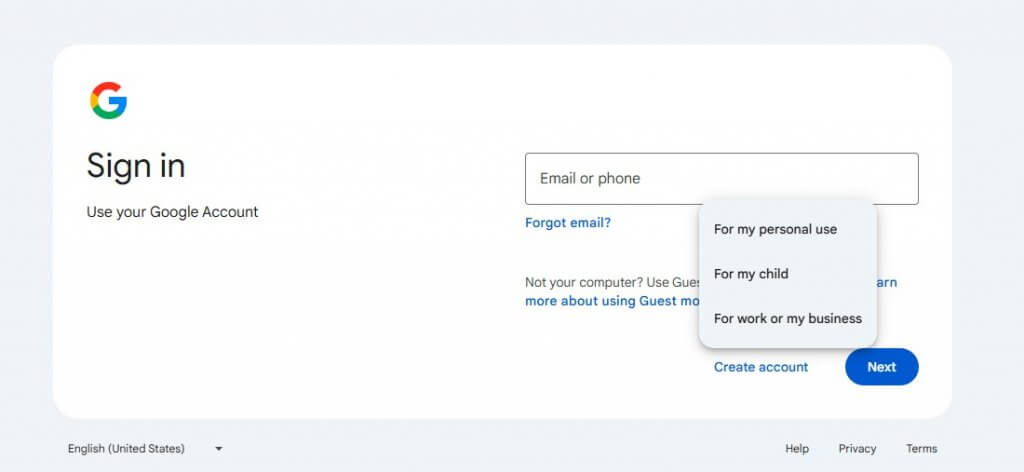
- Enter the name.
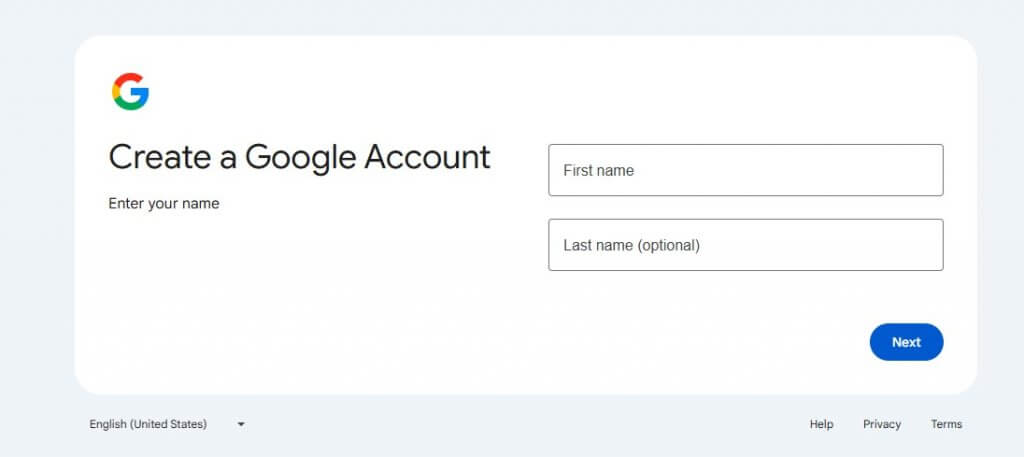
- Next, enter birthday and gender at birth.
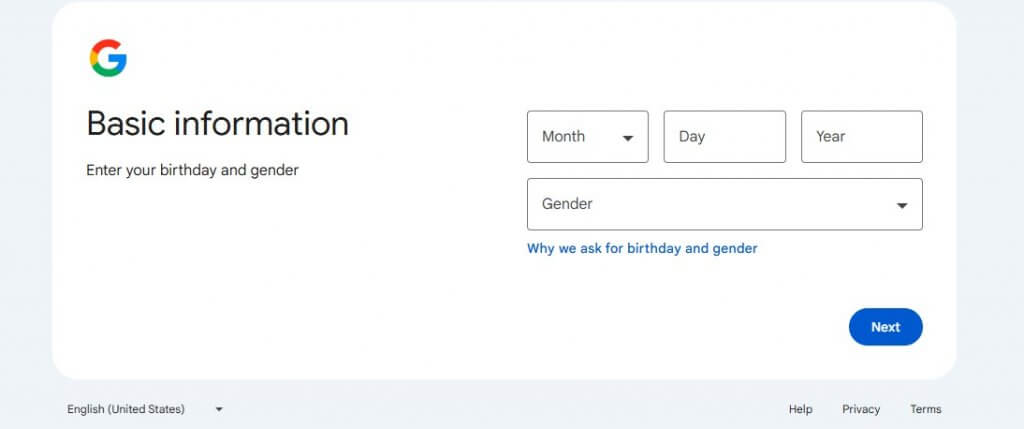
- Choose either the Gmail ID created or tap on “Create your own Gmail”. Do note that you’ll need to be creative about your name because it’s highly unlikely you’ll be able to get your dream firstnamelastname@gmail.com address.
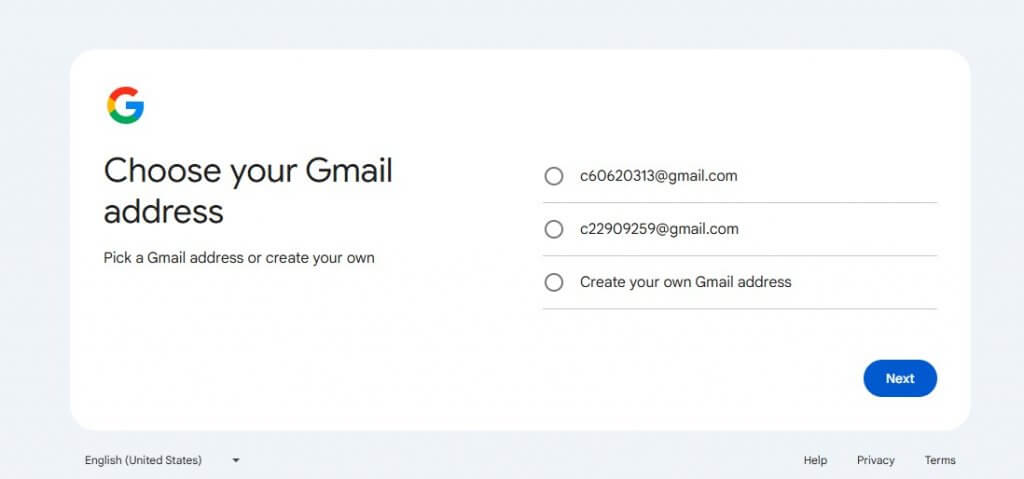
- Enter the password you want to use (you’ll have to do it twice to ensure there’s no typo).
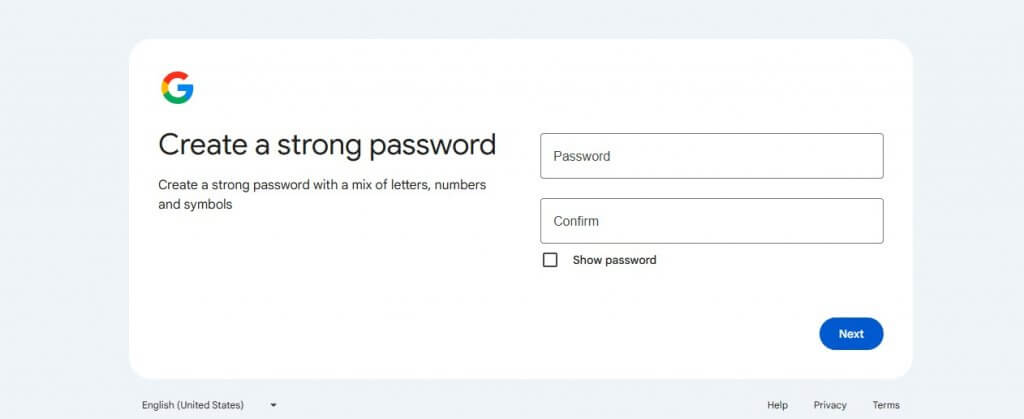
- If you already have another email, you can add that as your recovery email address. It’s useful if you lose your password and authentication phone number.
- Enter your phone number that will be linked to the account.
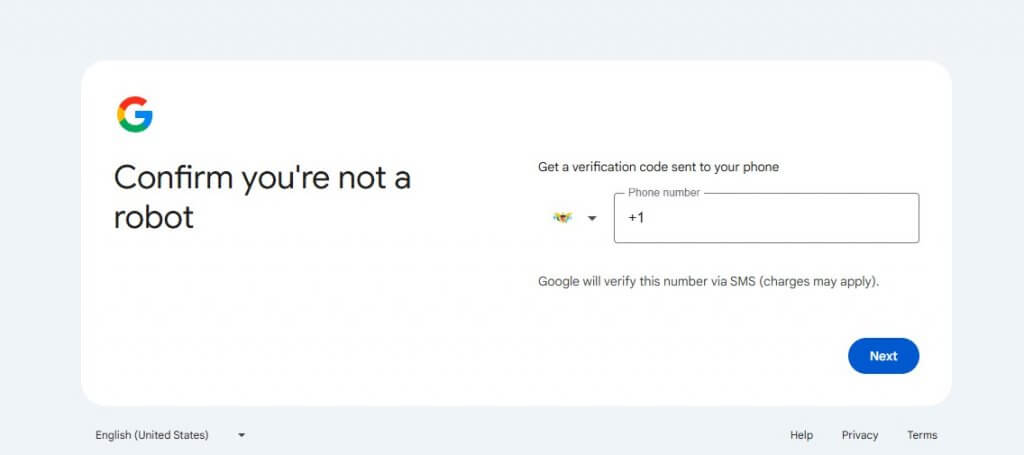
- Finally, review your account info and tap “Next”
- Finally, it’s all done.
- Download the Family Link app on your iPhone
Now it’s time to install the Google Family Link on your own iPhone. This would enable you to set up parental controls flawlessly.
- Make sure your kids have a separate Google account from yours.
- Download the Google Family Link app from the iPhone App Store.
- Sign in with your own Google account (not your child’s account).
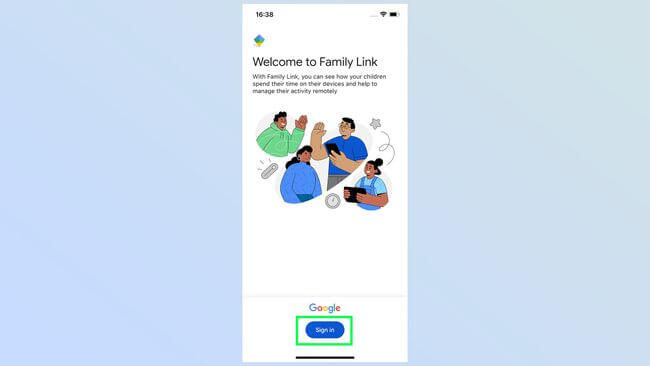
- Set up your child’s phone and Google account.
Now go to your child’s phone and add the new Google account. Normally, you should already have done this when you turned on the phone for the first time. But like every parent, you may have used your own email as a placeholder. So, to add the new email to the existing setup:
- Go to “Settings” and then “Google”
- Next, tap the account name and select “Add another account”
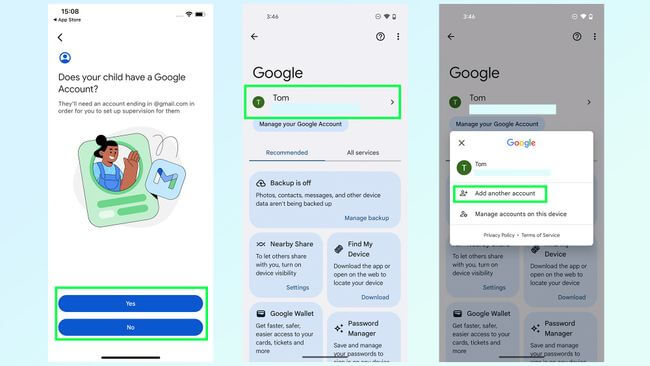
- Sign in with the new details for the child’s account.
- Next, remove your own details by tapping the Account name.
- Then, you click on “manage accounts on the device”
- Finally, select “Remove account”
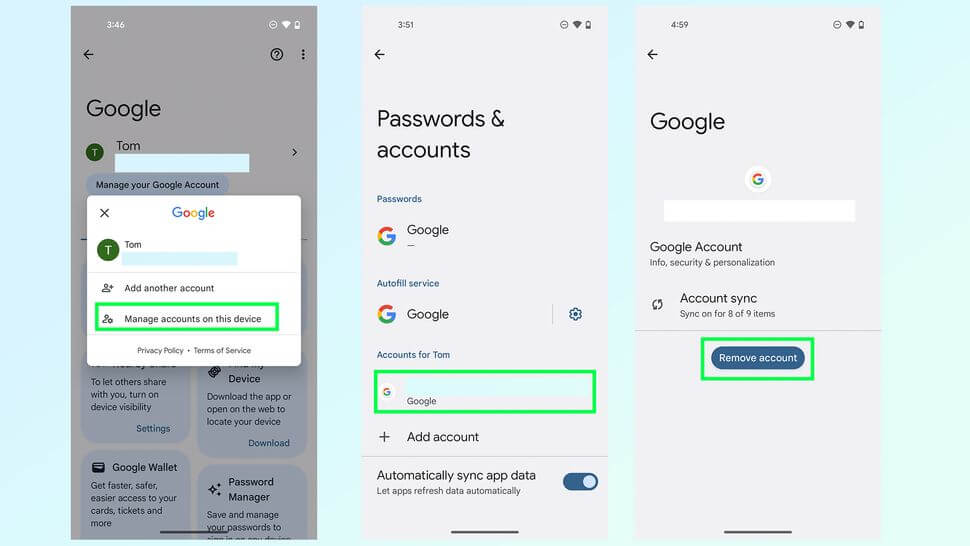
- Set up Parental Controls on Your Child’s Android Device
Go back to their device to input your parental controls setup details. Here’s what you should do:
- Go to Settings and tap on “Menu.”
- Tap on “Google” and then pick “Parental Controls.”
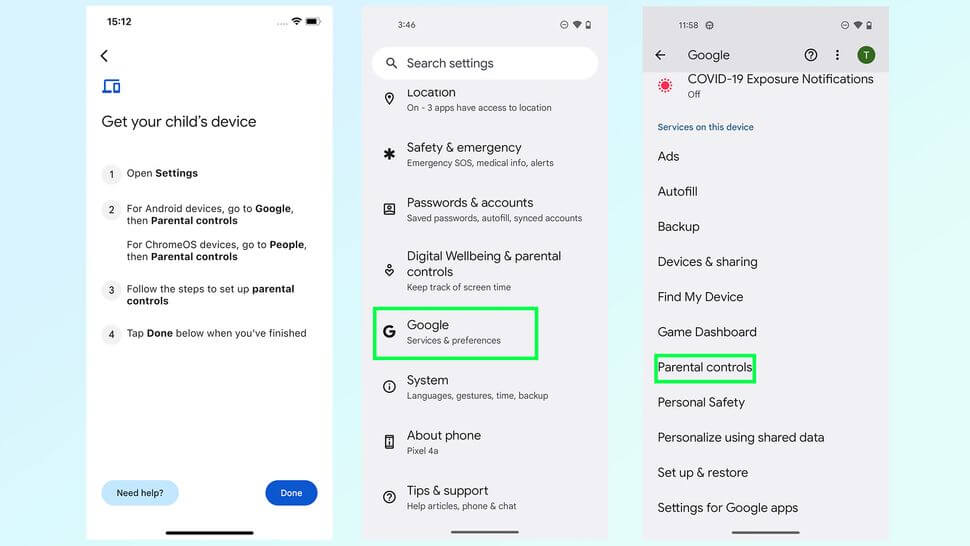
- Follow the explainers on the app, to set up parental control. First tap, “Get started”
- Next, pick “Child or teen” since you are on your Android Phone.
- Select “Next” to begin linking your account to theirs.
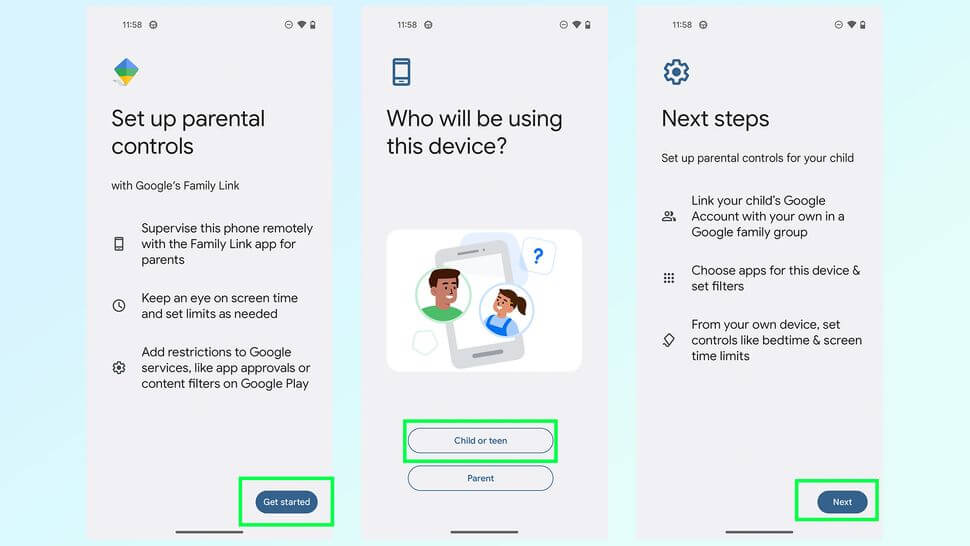
- Tap on their account (which would show there, since you’re already signed in to their Google account on their smartphone before).
- Now it’s time to enter your own Google account details. Enter your “email” or “phone number” and select “Next.”
- Google identifies you and prompts you to enter your password. Then, select “Next” again.
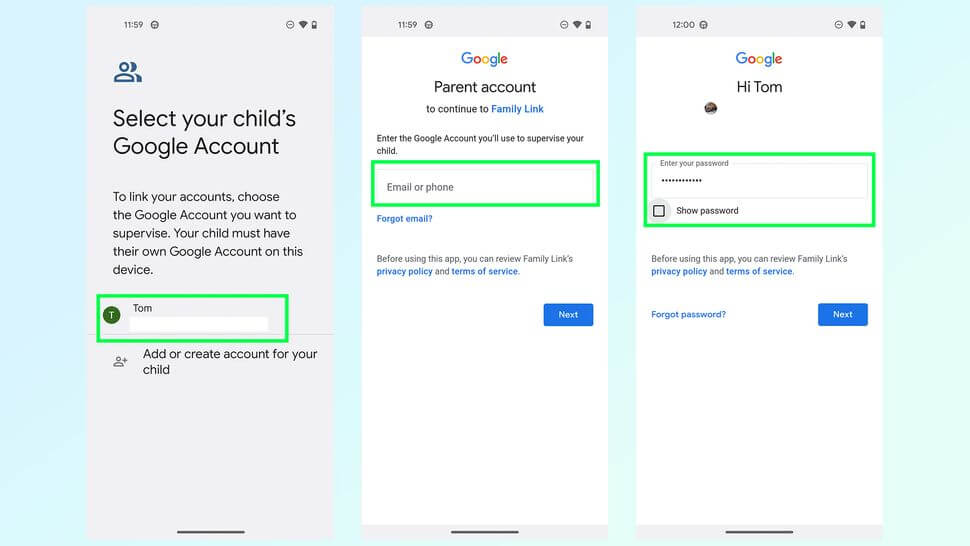
- Read and confirm supervision by tapping “More” to see everything you’ll be able to do.
- Then, at the bottom of the page, enter your kid’s passport for their Google account and select “Agree.”
- Finally, confirm you’ll be supervising by selecting “Allow.”
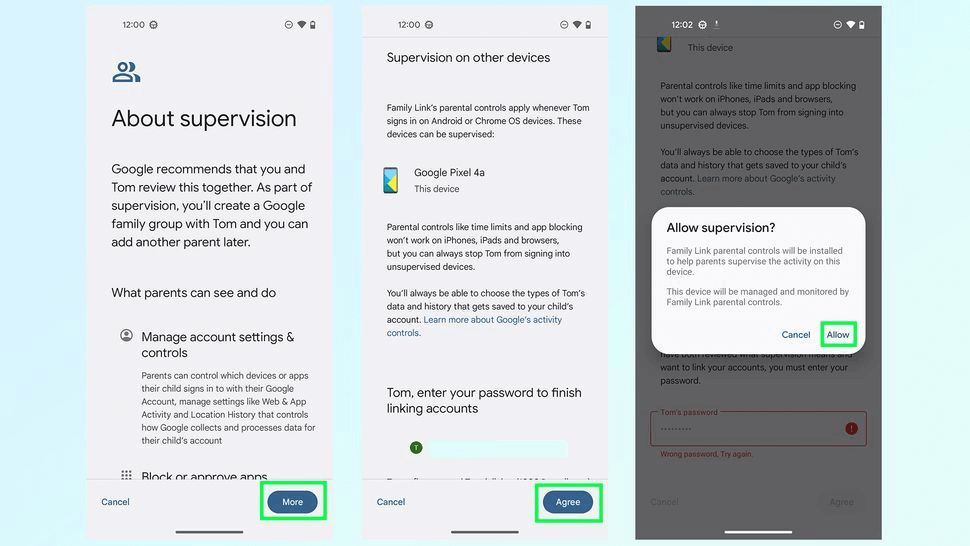
- In a few seconds, you’ll see the confirmation that your accounts have been linked.
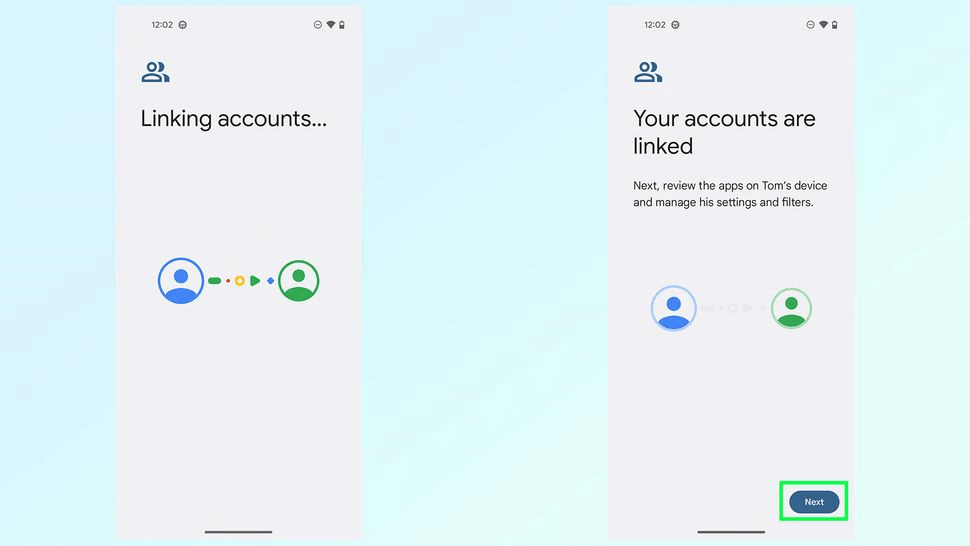
- Pick the basic apps and filters your kids are allowed access to
Next, you’ll pick the apps you approve or disapprove of by either toggling on or off. Once you’re done select “Next”. This takes you to the filter screen, where you’ll choose how you want them to access apps, or downloads on Google Playstore. Then tap “Next” and finally select “Review controls”. Don’t worry you don’t have to make all the decisions now. In the future, you can always modify the settings from your Family Link app on your iPhone.
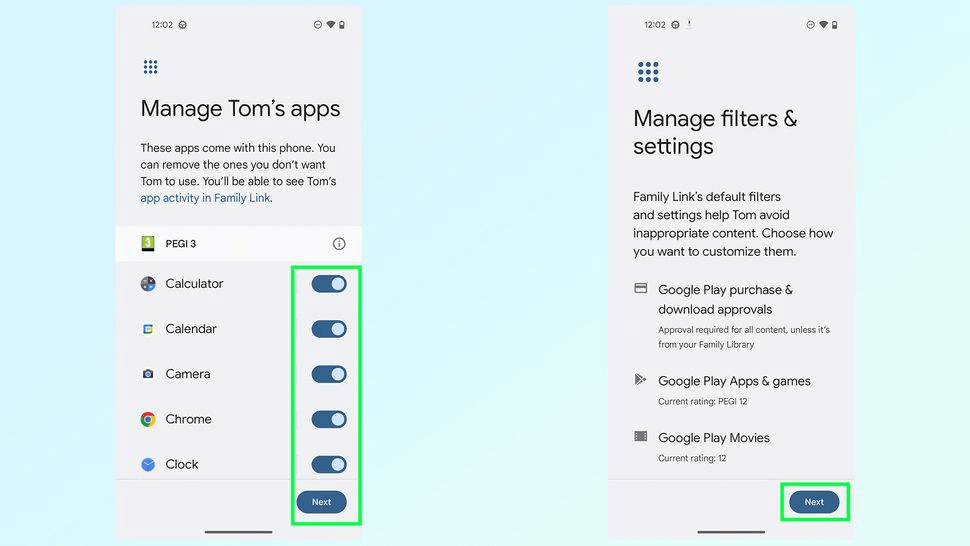
- Continue managing Parental Controls from Google Family Link on the iPhone.
Head over to your Family Link app, where you can easily manage your kid’s accounts without fuss. You can always remove, review, or add controls to a variety of features, apps, and filters directly from the app. It’s a fantastic way to keep an eye on your kids providing them with a safe space online.
How to Remove Google Family Link
Removing the Google Family Link on both your phone and your child’s phone is easy. Do note that removing the Family link only disables parental control. It won’t delete your child’s Google account or device settings. Also, if your child is below 13 years old (or the applicable age in your country), you won’t be able to remove their Google Family link. You can only delete their Google account or transfer supervision to another parent. For kids above 13, follow these steps:
From your browser:
- Go to g.co/YourFamily
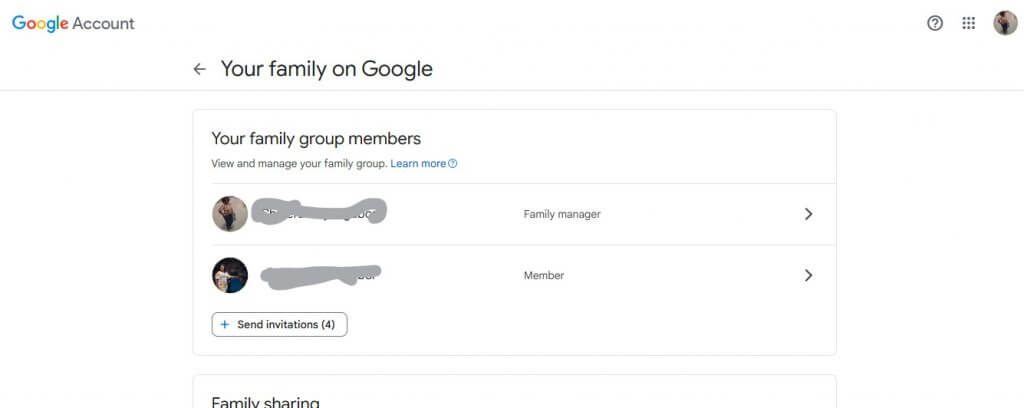
- Select the family member you wish removed
- Tap “Remove member” and enter your password to complete the process.
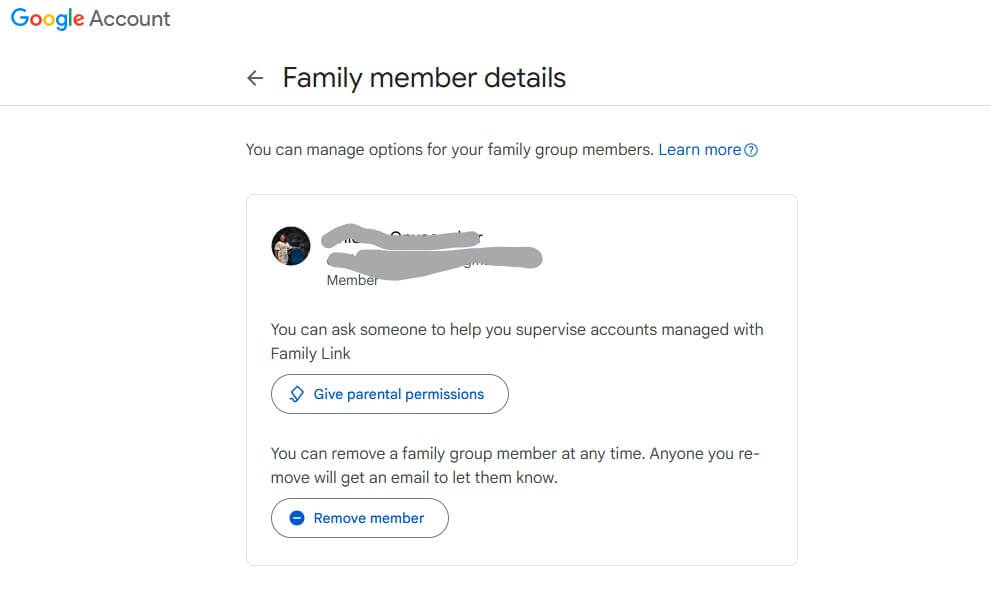
- Finally, click on “Remove.”
Alternatively, you can remove it directly from your Family Link app
- Launch the Google Family Link app
- Tap on the three stacked lines to the right of your screen.
- Tap on “Manage Family.”
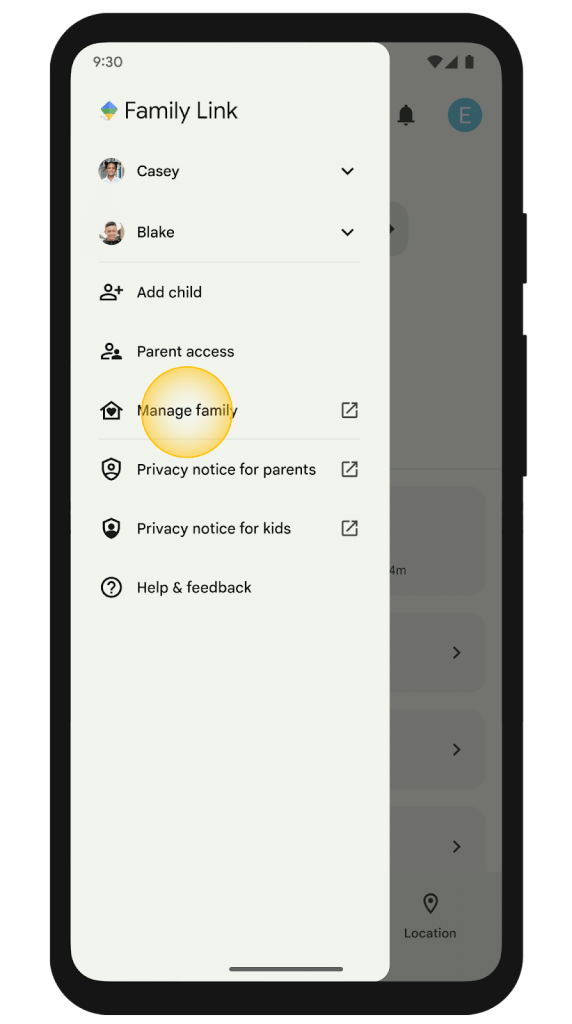
- Tap on your child’s account.
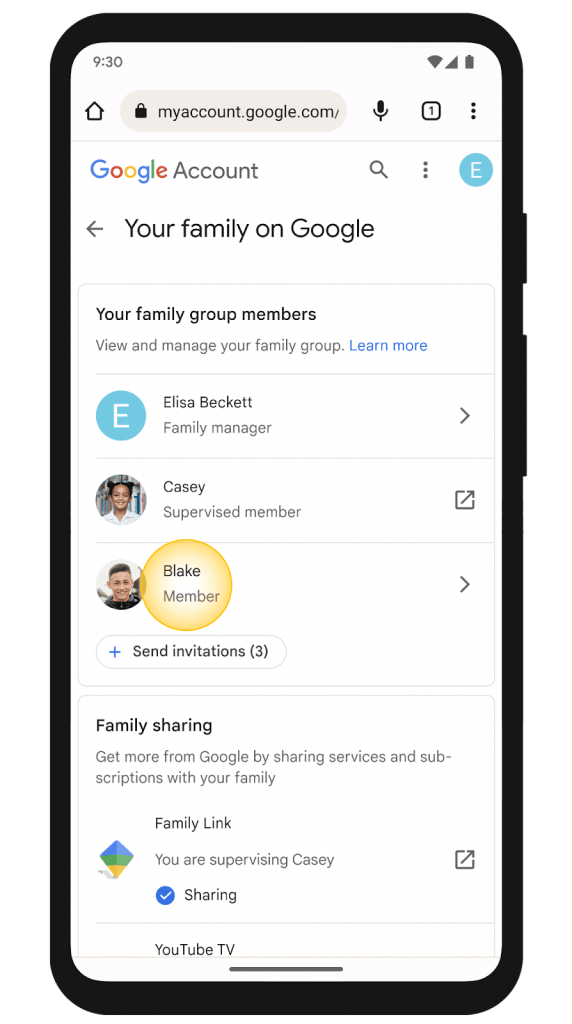
- Next, select “Controls.”
- Select “Remove member.”
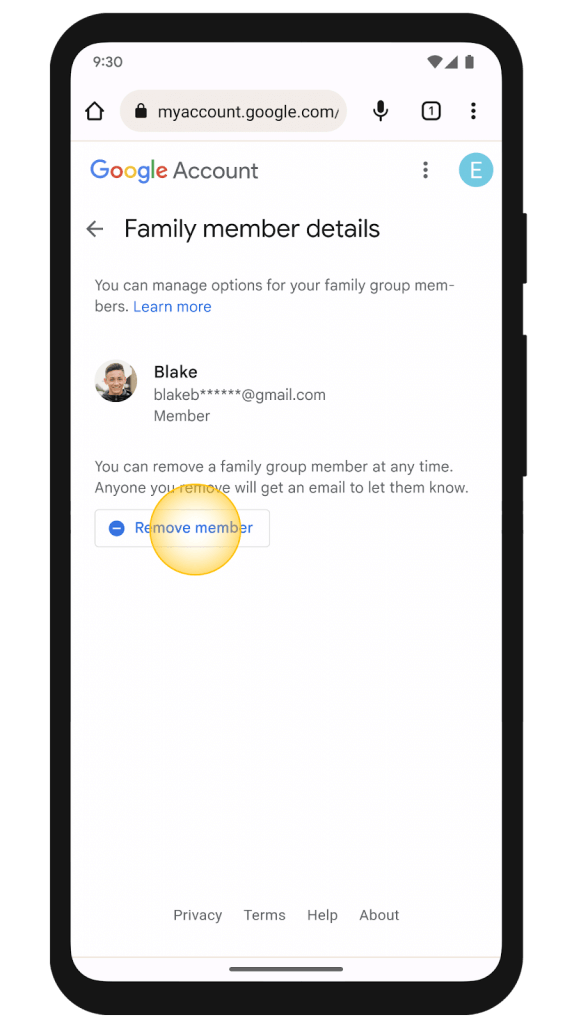
- Review the instructions and finally click “Review.”
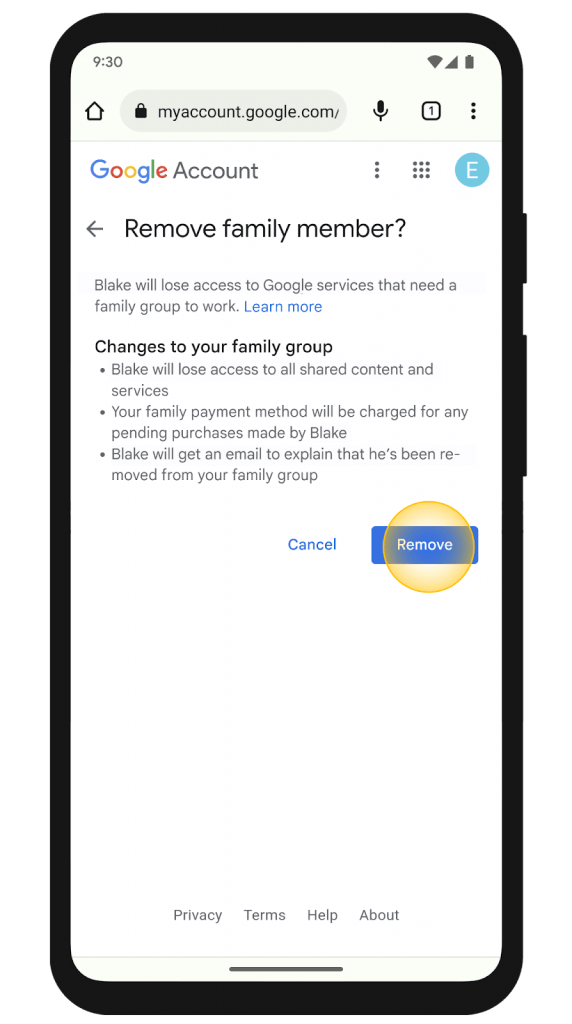
It’s also possible to stop supervision from your child’s account. To do so:
- Ensure their device is Android version 8.1 and higher.
- Next, open the “Settings” app.
- Go to “Digital Wellbeing & Parental Controls”
- Go to the top right and select “More” then pick “Stop Supervision”
- Enter your Parent access code (or password).
- Follow the prompt until you’ve confirmed it’s been removed.
Top Alternatives to Google Family Link That Work on iOS Devices
Google Family Link is a valuable tool. However, there are times when you might need help from additional apps. Let’s talk about these fantastic solutions that work seamlessly on iOS devices.
Apple Screen Time (Built-In Option)
If your kids also use IOS devices, then you’re better off using Apple’s built-in screen time. With this app, you can receive weekly activity reports, set up time they can spend for different apps, and schedule downtime. This app also allows you to see which apps they use the most and how much time they spend on them.
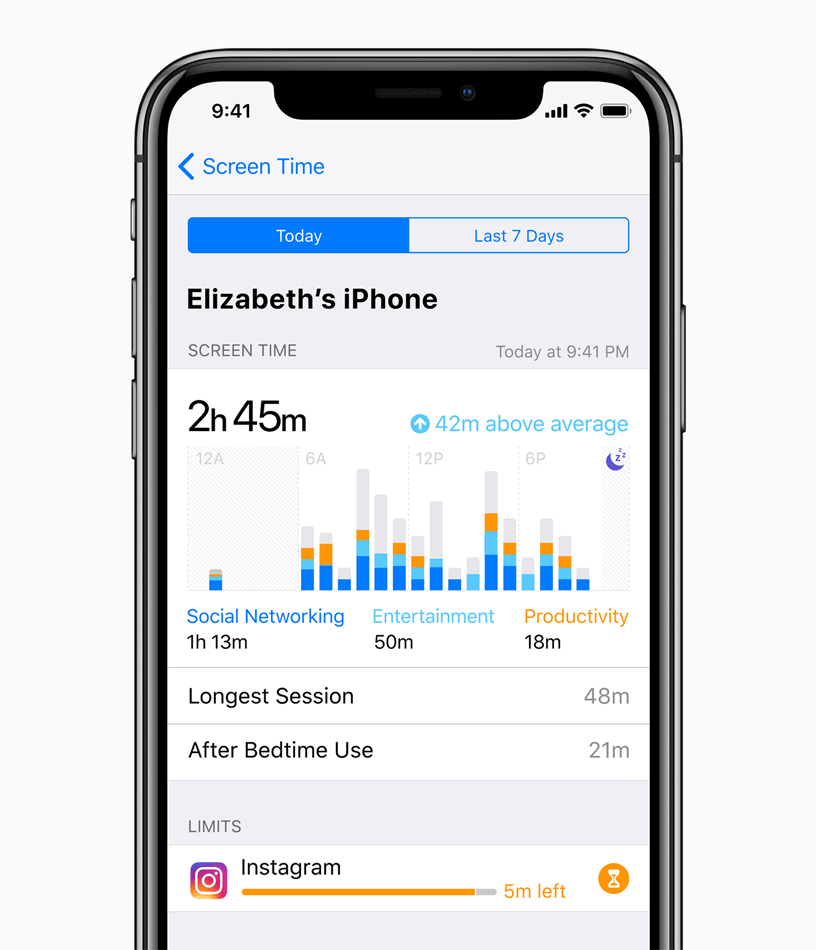
✅Platform: IOS
✨Main Features:
- Screen time limits: You can use Apple ScreenTime to set up downtime and enjoy weekly reports on how much time they spend across the many apps on their devices.
- App restrictions: You can review and block or prevent their access to certain apps. You can also place restrictions on the amount of hours they can spend within specific apps.
- Content filtering: This feature also allows you to set up filters on the type of content they can access on their apps and the websites they visit.
- Control communication: It’s also a fantastic tool for blocking and reviewing outgoing and incoming communication on their device. This includes their phone calls, messages, and FaceTime calls.
👍Best for: Basic parental controls pre-installed on iPhones and iPads.
Online Phone Number Tracker
MLocator is a great complementary service that solves additional locating or tracking situations Google Family Link won’t be able to do. Using your kid’s phone number can help you track their whereabouts in real-time. You’ll especially love that this online phone number tracker works regardless of the smartphone’s OS.
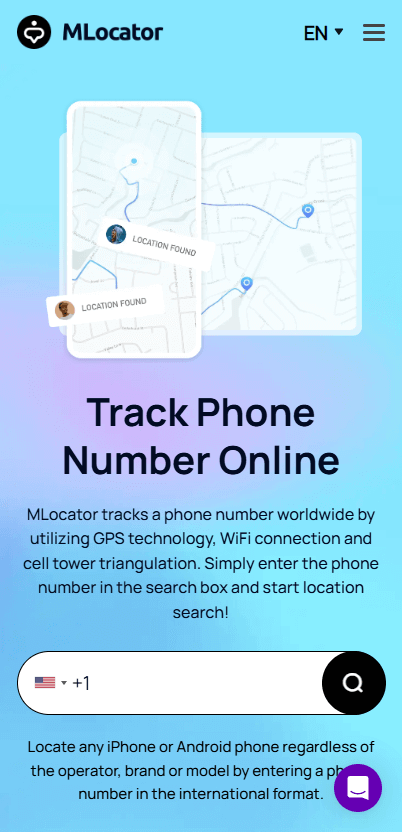
✅Platform: Works everywhere; IOS, Android, Linux, Windows, etc.
✨Main Features:
- Precise coordinates: MLocator is super accurate providing the most reliable details of their location up to within 3 meters of where they are.
- Platform independent: MLocator works entirely online. So, you can use it regardless of your smartphone’s brand, or OS. It also works with all network and cellular providers.
- Simple, and legal-compliant: With as simple as sending a location request to their phone, MLocator quickly triangulates their position providing the details on a map for you.
👍Best for: All-round tracking of your loved one’s whereabouts in real-time.
Bark
Bark is also a fantastic parental control tool that helps monitor your children’s online activities. What makes Bark stand out is how it can actively scan their text messages, social media, and email. It’s a perfect choice when you want to prevent access to inappropriate material, ideation, or cyberbullying.
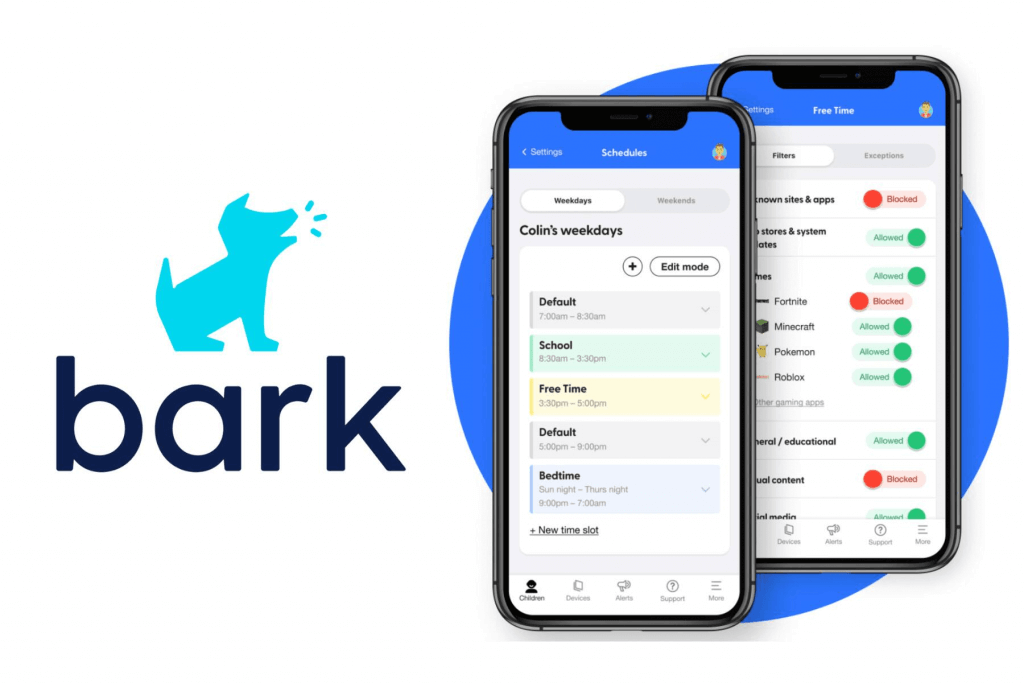
✅Platform: IOS, Android and Chromebook
✨Main Features:
- Active scanning: Helps scan for potential dangers online like sexual content, threats of violence, cyberbullying, and online predators across apps and websites
- Website control: Helps block specific apps and websites.
- Screen time management: Helps manage their digital use across websites and apps.
- Content alerts: It sends notifications to you when it finds any content that your children shouldn’t be consuming.
👍Best for: Real-time monitoring of content and communication online.
Norton Family
Norton is also another Google Family Link alternative. You’ll love how it can help supervise the content and apps your kids visit. It also comes with real-time alerts whenever your children try visiting inappropriate apps.
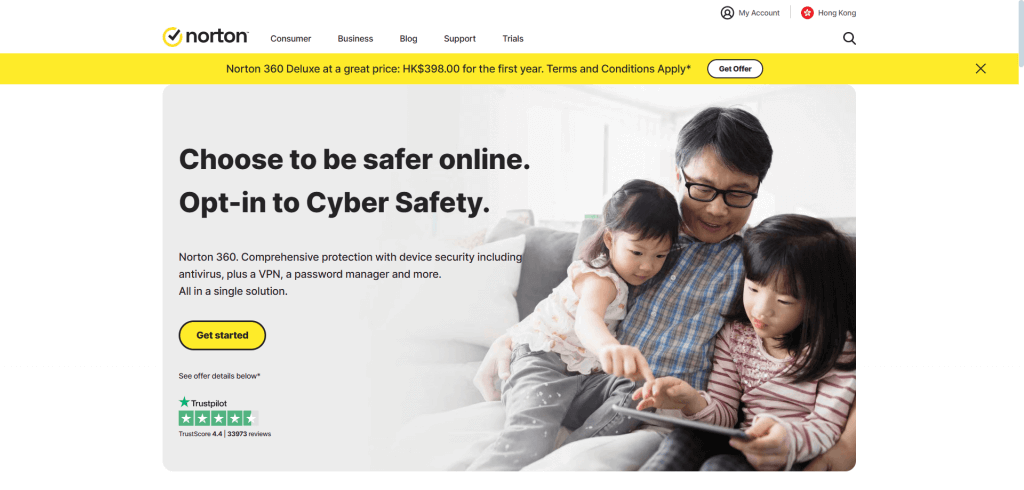
✅Platform: Available for IOS, Android, Mac, and Windows OS.
✨Main Features:
- Search supervision: helps monitor the words and phrases your kids are looking for. Also, manage their access to specific categories and websites.
- Screen management: Helps you set how much time they should spend on their device alongside specific downtimes.
- Device lock: remotely lock your children’s devices to help them take breaks.
- App control: Monitor and control which apps your children can download and remove the undesirable ones.
👍Best for: Helping your kids build healthy and well-rounded productive online habits.
Net Nanny
NetNanny also makes it easier to monitor how your kids use their phones and computers to access the internet. It also comes with real-time alerts about their online behavior and can help monitor their location as well.
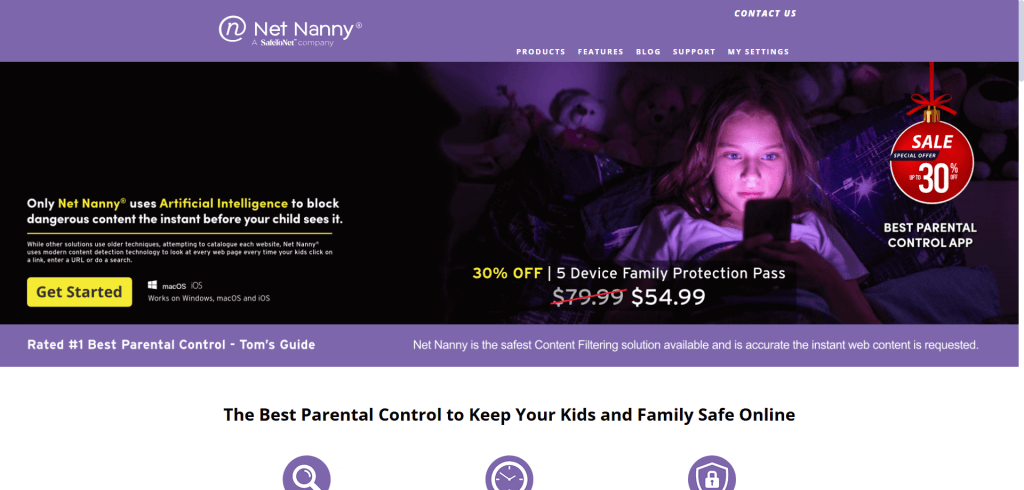
✨Main Features:
- Content management: Blocks access to websites, videos, or apps containing inappropriate content.
- Screen time and Website monitoring: Enjoy detailed reports on the websites and overall screen time.
- Location tracking: Monitor your child’s location alongside setting geofencing alerts.
- Social media monitoring: Actively see who are your children’s friends on social media alongside the type of content they consume.
👍Best for: Controlling and preventing exposure to adult content and other inappropriate materials in real-time.
Mobicip
You can also try the Mobicip parental control app. It’s also a great choice for monitoring your child’s digital experience. You can also access comprehensive monitoring of their social media pages and how they use every app.
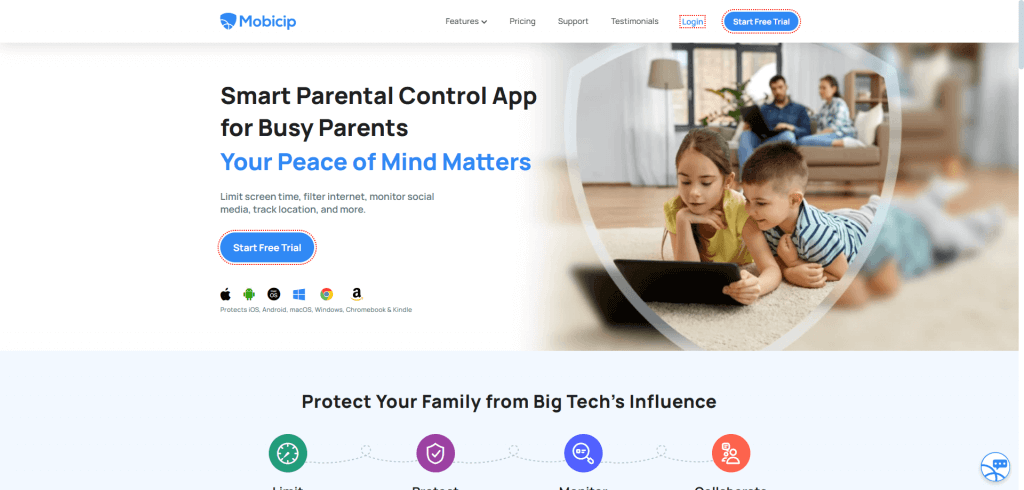
✅Platform: Android, IOS, Chromebook, Kindle, MacOS and Windows.
✨Main Features:
- Screen time management: Set daily or weekly time limits on specific apps and websites.
- Content management: Block access to questionable content from websites and apps based on categories.
- Location tracking: Track your children’s location in real-time.
FAQ
Can I control my child’s iPhone from my Android?
You cannot control your child’s iPhone using Google Family Link from Android. What you need is third-party apps like Bark, Net Nanny, or Norton Family. These apps eliminate platform dependence giving you room to monitor your children’s digital use whether you are using an iOS or Android device.
Can Google family link see text messages?
No. Google Family link cannot see text messages. Instead, Google Family Link can see how your kids use each app and website. You may also be able to restrict the type of content they consume on their Google Chrome browser.
Can you track iPhone with a Google family link?
No, you cannot track your iPhone using the Google family. Realistically the Google Family link works one-way allowing you to see what your children are doing on their Android devices.
Wrap Up
No doubt, using Google Family Link is amazing, especially since it’s a free parental control app. But its limited functionality on the iPhone can be a concern. And you might still want another valuable tool for monitoring your child’s online activity. Fortunately, there are tons to choose from such as the iPhone’s built-in parental control feature. Or you can explore third-party toolss like MLocator that do not depend on any smartphone brand or operating system. In the end, you can have the most robust system to guide and support your children towards responsible use of their digital devices.